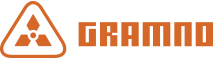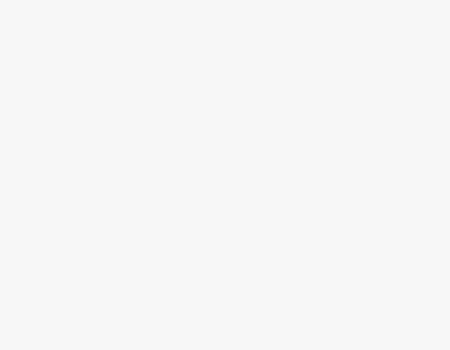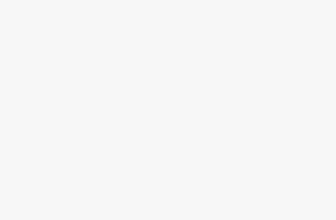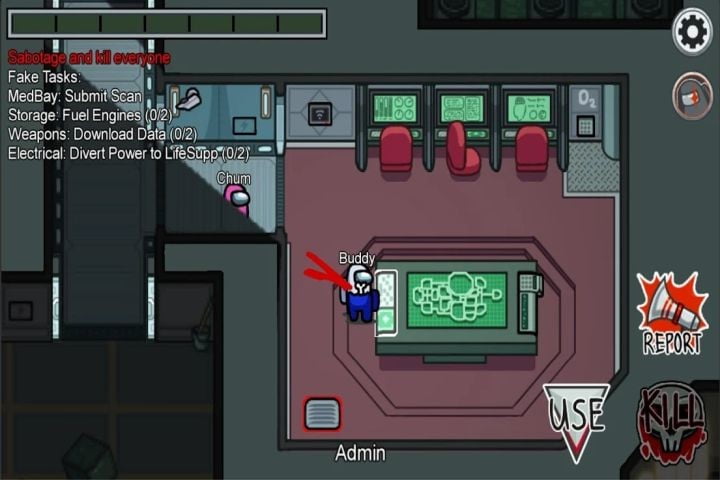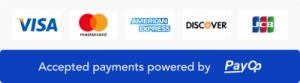We will explain you in our guide how to customize your Crosshair in Counter Strike.
Even though there are crosshair generators, maybe you like the old school approach and want to know the console commands so you can customize it faster and easier without the need to use external tools. Here we will demonstrate all the different types of crosshairs and the commands for changing it from the console.
If you want to be a better player try our cs go coaching.
CROSSHAIR STYLE
There are seven different crosshair styles you can use in CSGO.
cl_crosshairstyle 0
This is the default CS:GO crosshair. It’s dynamic, which means it moves and changes size when you’re moving and shooting. This crosshair is not customizable at all, except for the color which you can change. Not many players use it, but if you like it it’s your choice.
cl_crosshairstyle 1
This is also one of the default CS:GO crosshairs, one big difference is that it’s static rather than dynamic.
cl_crosshairstyle 2
This is a static crosshair with some dynamic features. The middle cross stays static, but the outer parts expand when shooting, jumping and moving.
cl_crosshairstyle 3
This is a simple dynamic crosshair. The middle expands when shooting, jumping and moving but it looks extra simple.
cl_crosshairstyle 4
This one looks exactly the same as the previous one, but it is static. This style is the one of the most used in the entire CS:GO scene.
cl_crosshairstyle 5
Also looks exactly the same as the previous two, but it’s a mix between the two. It stays static when moving and jumping, but expands when shooting. It’s a nice variation. I prefer this one personally and use it myself. If you’re a CS 1.6 veteran like me, you might like it.
cl_crosshairstyle 6
This is also a vartiation of the style 3 and 4, the only dynamic properties are when you switch between weapons, and very little feedback when you shoot weapons.
Those are all crosshair styles that are available for you to choose from. Now we will move on to customizing your crosshair color.
CROSSHAIR COLOR
There are 5 different preset options to choose from for your crosshair color.
These are also the options presented to you when you go into Options –> Game Settings and select Crosshair Color. The options you have are Green, Yellow, Blue, and Light blue.
You can also completely customize the color by changing the RGB (red green blue) values to your liking. First you need to type in cl_crosshaircolor 5. Then you can use these commands to change the values.
cl_crosshaircolor_r value
cl_crosshaircolor_g value
cl_crosshaircolor_b value
As you can guess, letters r,g,b represent the color you’re changing. Values go from 0 to 255. If you know the basics of mixing primary colors you will know how to set the values to get the desired color. If not, take your time and experiment until you get the color you want.
CROSSHAIR SIZE
Next up is the crosshair size. The command you use to change the size of your crosshair is cl_crosshairsize value.
The default value is 5, but you can increase it or decrease it to your liking. Some people like big crosshairs and some prefer smaller ones. It all depends on your personal preference.
CROSSHAIR TRANSPARENCY
You can also change your crosshairs transparency. Console command to use for this is cl_crosshairalpha value
The default value is 200, but you can increase it or decrease it to your liking. If you want it to be more transparent use a smaller value, keep in mind that putting the transparency to 0 will make your crosshair completely invisible. If you want it to have a completely solid color use the value 255, which is also the max value you can set it to.
CROSSHAIR DOT
There is also an option to toggle between having a dot in the center of your crosshair or not. The command for it is cl_crosshairdot and available values are 0 and 1.
CROSSHAIR GAP
Using the command cl_crosshairgap you can customize how big of a gap your crosshair is going to have in the middle. The default value is 0. The higher the value you set will make the crosshairs move further away and the lower you set it will make them move closer together. You can use both negative and positive values for this command.
CROSSHAIR OUTLINE
On some maps certain parts of them make it harder to see your crosshair and this is where this command is useful. cl_crosshair_drawoutline has values 0 and 1. Setting it to 1 will draw an outline over your crosshair making it easier to spot it. Check those out and see which one you prefer.
You can also change the outline thickness with the command cl_crosshair_outlinethickness . The default value is 1, which is also the default value.
This concludes the part on customizing your crosshair. Play with all the commands provided and create the crosshair you want for yourself.